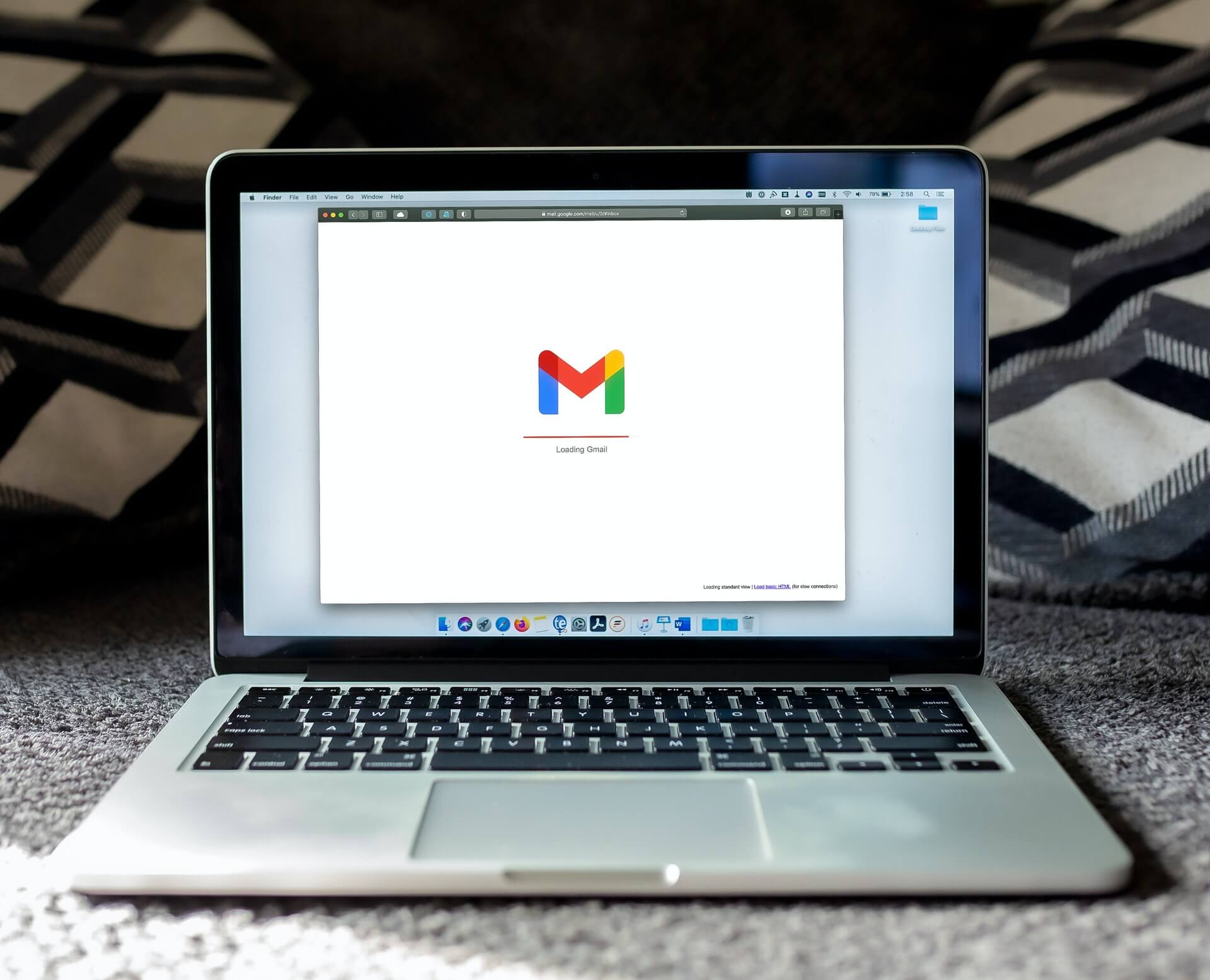
Imagine all the things you could do with that time. (Spoiler alert: there’s a lot)
If you’ve been itching to outsource your email to a VA but don’t know where to start, this guide is for you. Here’s how to effectively delegate your email to a remote executive assistant:
People delegate their inboxes because dealing with email is a huge waste of time.
According to a study by Adobe, people spent 5 hours a day just checking emails.
43% of respondents also said that they checked their work email every few hours, even during various times of the day. This constant checking and task-switching eventually takes a toll on your concentration and productivity.
This — among other reasons — is why business owners opt to delegate their Gmail or Outlook accounts to assistants.

Despite all these benefits, some folks still hesitate to outsource their inboxes because of the following reasons:
Email is a very personal thing, so it’s understandable if you’re hesitant about sharing it with another person. The good news is that email service providers actually have features that allow delegates to access your email without compromising privacy.
For example, when you add someone as a delegate on Gmail, they can access your mailbox but they won’t be able to change your password or any Gmail settings. They also won’t be able to send and receive chat messages while inside your account.
Other email providers like Outlook allow you to control the level of access for each delegate. We’ll talk more about those later.
Another factor is FOMO. You don’t wanna delegate email because you’re scared you might miss out on important conversations and opportunities. Valid concern — but quite unfounded.
See, if you hire the right person and set up an efficient email management system, you’ll actually stay in the loop better. You won’t waste time wading through unopened mail or forget to respond to conversations. You’ll be able to focus on building relationships instead.
You’re afraid that delegating your email will turn you into a nasty micromanager. Wanting to oversee everything — or worse — having the urge to do everything yourself is normal, especially when it’s your first time working with a remote executive assistant. Here’s how you can get over this hurdle.
Trustworthy, highly skilled, and reliable virtual assistants are hard to come by. If this is your biggest roadblock to outsourcing your email, use a headhunter agency like Shepherd. We’ll help you find awesome assistants that cost 80% less than local equivalents.
Related: Why Founders Choose To Hire Virtual Assistants From The Philippines
Now that’s all cleared up, here’s how you can effectively outsource your inbox to an assistant:
Before you hand off your account to your assistant, make sure it’s free from clutter. Unsubscribe from newsletters, mailing lists, and promo emails that you don’t even read.
Rule of thumb: if you haven’t opened that newsletter in the last 2 months, you’re probably never going to read it, ever. Hit that unsubscribe button.
Once that’s done, let’s set up your account for delegation. Here’s how to do it for Gmail and Outlook:
This will prompt the system to send an email invite to your assistant. Once your assistant accepts the email invitation, they will be able to read, create, and respond to emails from your account.
Once you add your assistant as a delegate, they will have to add your mailbox to their Outlook profile as well.
After you grant delegate access, hop on a quick kick-off call with your assistant.
This call is a great opportunity to let your assistant know about the kind of help you need in managing your inbox.
For example, do you need help keeping up with conversations? Is your inbox overflowing with newsletters and promotional emails? Do you forget to respond to people? Maybe you need someone to set up filters, rules, and folders?
Whatever your challenge is, let your assistant know during the call. This will help them prioritize tasks and formulate a strategy that best suits your needs. Let them know about your ideal outcome as well. Be clear and specific!
A personal preferences document is like a user manual to yourself. It contains information like:
Share this document with your assistant during your kick-off call. This document will help them prioritize emails depending on the sender, organize meetings according to your preferences, and tag emails from VIPs.
Lastly, you can also use this document to show your assistant how you write and respond to emails. Include a short list of guidelines on your preferred tone and voice. For example, you can tell them to keep the emails concise, use specific sign-offs, or use emojis when appropriate. It's totally up to you.
Learn more about creating your personal preferences doc from The Delegation Leap. Sign up for free here.

Having a priority list or triage process helps your assistant sort your emails. This also ensures that you don't miss anything important.
There are different ways to triage your emails. One of the most common methods is to sort them by urgency or response time needed.
For example, if the email:
The 4D method sorts emails into the following actions:
Your triage system will ultimately depend on you and your assistant. Your first couple of attempts would be rocky, but over time, you'll learn how to fully incorporate it into your daily routine.
Once you have a triage system in place, hand off your inbox and instruct your assistant to do an inbox reset or deep-clean.
This is the part where your assistant methodically organizes your inbox according to your triage system. Ask them to do this reset when you're in your downtime to minimize interruptions.
Have your assistant set up filters and rules based on your priority list. The ideal VA should be able to create effective rules to manage your emails as they come in. That way, they won't have to manually sort each email, and you'd only have to deal with the ones that need your specific input.
Along the way, you’ll want your executive assistant to respond to emails on your behalf. To reduce the back-and-forth and to get them up to speed faster, create a database of response templates. Your assistant can use this to respond to frequently asked questions or to topics that you’ve answered previously.
Create a running FAQ file on Notion or Google docs. You can also share standard operating procedures (SOP) and other resources that your assistant can use as reference.
Once you feel like your assistant is more confident at handling your inbox, move on from these canned templates and make them draft their own responses. This adds more personality to your emails, integrates your assistant better into your system, and ultimately allows you to move away from your inbox.
Here’s how to do it:
Delegating your inbox won't be perfect from the get-go. Check in with your assistant at least once a week to give constructive feedback and see if they've got any challenges. Recalibrate until you get a good flow!
Here are other tips and tricks to help you maximize inbox delegation.
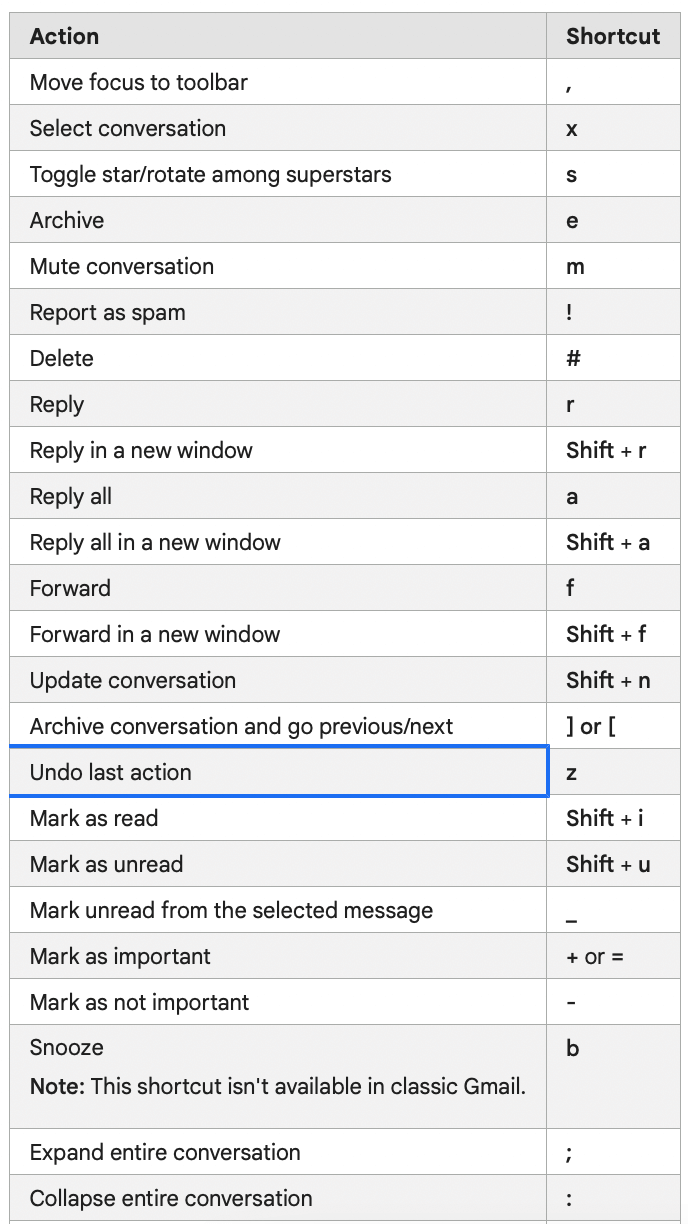
We’re not gonna lie — handing off your email to an assistant is challenging. It might take you a lot of trial and error to get into the swing of things, but the payoff is worth it. With an email management system and a reliable virtual assistant to help you, you’ll be able to free up hours of your time, be more efficient, and have more energy to grow your business.
Shepherd can help you find the remote executive assistant of your dreams. Let us know all about the positions you’re looking to fill today.
We'll find you amazing remote employees in the Philippines.